
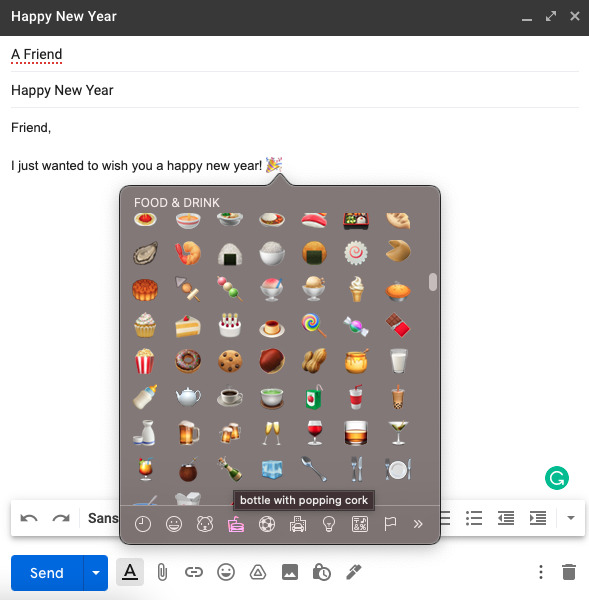
Select whichever emoji that you wish to use and it will appear in the application you have open. The emoji keyboard will appear and you can move it around the screen.Click the box next to 'Show keyboard and emoji viewers in menu bar'įor Windows devices, adding emojis to your messages, emails, documents or whatever application you are using, is also very easy to do:.You can also add your emoji panel to the menu: To return to the original search then simply press the same icon and it will return. If you prefer to search for an emoji by category then select the small icon in the top right of the panel and the categories will be there for you to navigate from. You can also drag the emoji panel to make it its own window and then click any emoji to appear on your working app. Then click or search for your desired emoji and once selected it will appear in the app.Click anywhere in the text input area, wait for the cursor to appear and press 'Control+Command+Space' and an emoji panel will show up.When you want to add an emoji on your Mac when messaging, emailing or even on your documents, it couldn't be easier: Of all the different ways of inserting emoji, this one is the easiest. This guide will show you how to add emojis on Mac or Windows devices with shortcuts. You can open an emoji panel anywhere by pressing Control+Command+Space, but this larger emoji viewer makes your Mac’s complete catalog of emoji much more browsable. Have you ever wanted to quickly and easily add emojis to your messages or social media posts on your Mac or Windows without having to copy and paste them? If that applies to you, read on and it will give you some solutions.


 0 kommentar(er)
0 kommentar(er)
